zoom 화상회의 다운로드와 줌회의 사용법
zoom 화상회의 다운로드와 줌회의 사용법
비대면 수업과 재택근무가 활성화 되면서 zoom 화상회의는 필수가 되었습니다. 스마트폰으로 줌회의도 사용가능한데요! 무료가입부터 다운로드 그리고 사용법에 대해 알아보겠습니다.
1. zoom 화상회의 다운로드
줌회의를 사용하기 위해서는 먼저 zoom화상회의 프로그램을 다운받아야 합니다. zoom 화상회의는 PC와 모바일 환경에서 모두 사용가능하기 때문에 PC버전과 모바일버전(안드로이드, iOS)로 나뉘어 있습니다.
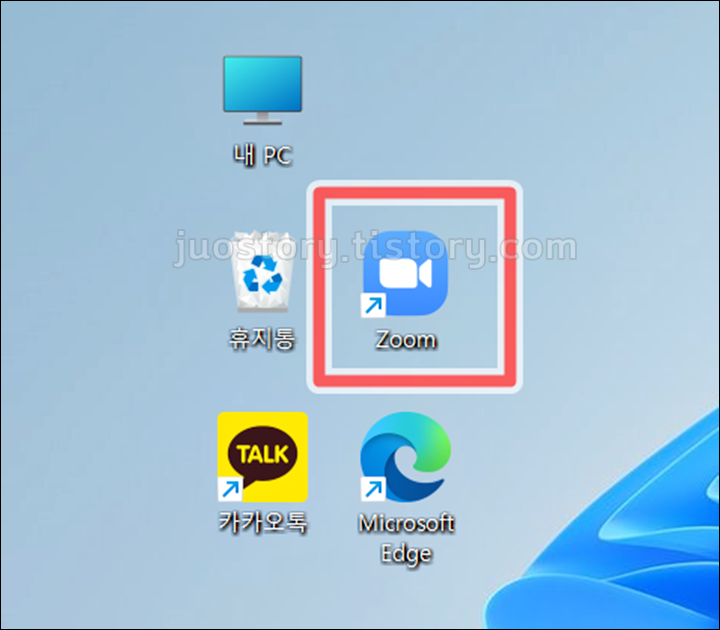

직장, 학교 등에서 사용하기 편리한 버전은 PC버전이며, 데스크탑이나 노트북에 설치하여 사용하시면 됩니다. 데스크탑의 경우 별도의 카메라가 있어야하니 모니터에 내장된 카메라 또는 노트북 카메라를 이용해서 사용하시는 것이 좋습니다.
모바일버전의 경우 어디에서나 줌회의에 참석할수 있다는 장점이 있지만, 발표자 외에 다른 참가인원의 모습을 전체적으로 보기에는 스마트폰 화면이 작다보니 답답함을 느낄수 있다는 단점도 있습니다.
2. zoom 화상회의 무료가입
- 줌(zoom) 화상회의 링크 : 무료가입 바로가기
줌회의에 참석하기 위해서는 줌(zoom) 회원가입을 해야합니다. 가입절차는 간단하며, 무료로 가입이 가능하기 때문에 유료 또는 추가결제에 대한 부담이 없습니다.
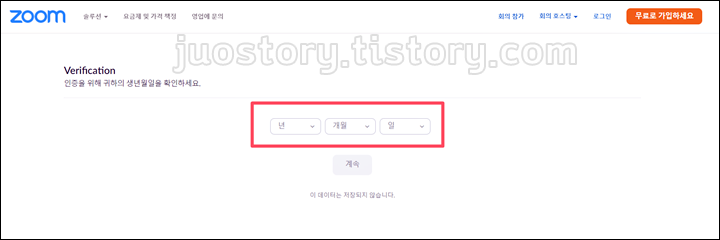
상단의 무료가입 바로가기 링크를 클릭하거나 줌 공식홈페이지 우측 상단의 무료회원가입 버튼을 이용해서 회원가입이 가능합니다. 처음 회원가입 버튼을 누르게 되면 생년월일을 입력하게 되고 이메일 주소를 입력하면 가입이 됩니다.
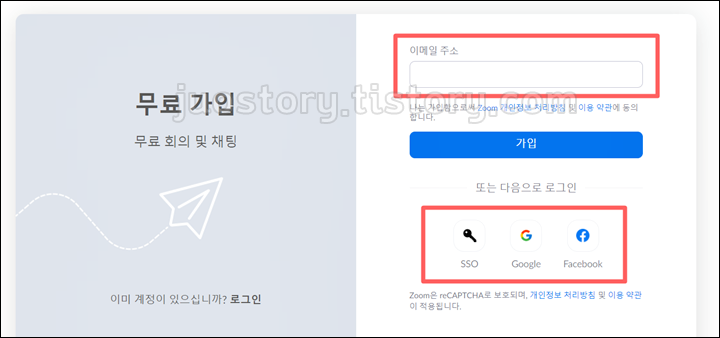
모바일의 경우 기본적으로 안드로이드는 구글 계정을 사용하는 경우가 많은데, 구글 또는 페이스북 계정을 연동해서 사용가능합니다. 즉, 구글이나 페이스북 아이디로 줌회의를 이용할수 있다는 것이죠!
3. 줌회의 사용법
- 로그인 후 오른쪽 상단 '회의참가' > 회원ID 또는 개인링크 이름 입력
- 가상 배경 변경 : 가상배경선택 > 배경 및 필터 > 이미지 추가
- 줌 가상 배경(백그라운드) 무료 다운로드 바로가기
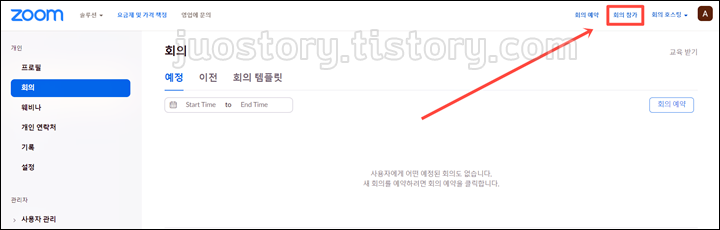
프로그램 설치와 회원가입을 완료했다면 줌회의를 사용하기 위한 준비를 완료됐습니다. 오른쪽 상단의 '회의참가'라는 글씨를 눌러주도록 합니다(PC버전 기준)
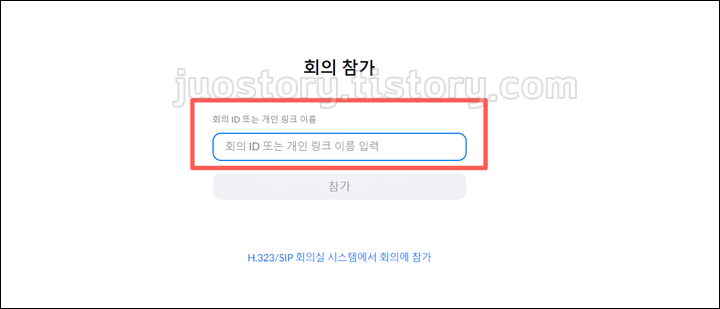
그리고 회원ID 또는 개인링크 이름을 입력하면 회의에 참석하게 됩니다. 만약 가상 배경을 설정하고 싶다면 회의 프로그램 아래 '비디오 중지'를 누르면 가상 배경 선택이라는 메뉴가 나옵니다.
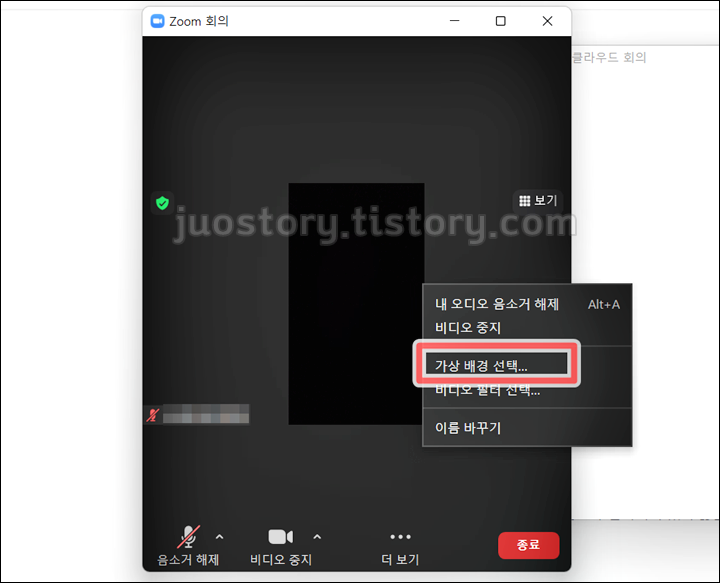
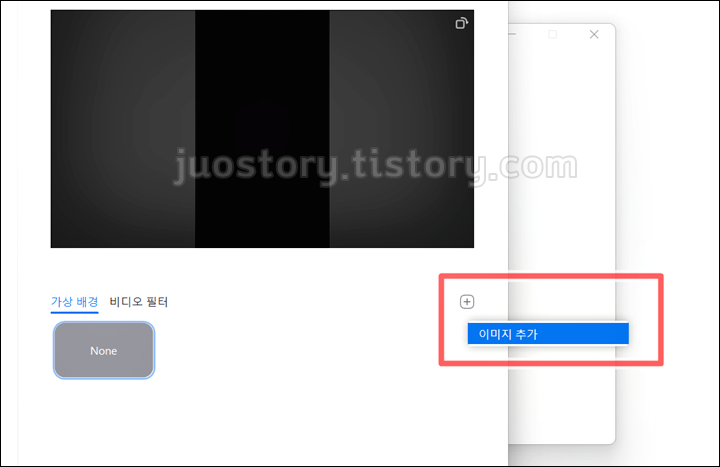
가상배경선택을 누르면 배경 및 필터 설정으로 이동하는데 여기서 가상배경(이미지 또는 동영상)을 추가하여 선택하면 가상 배경 선택이 완료됩니다. 저는 아쉽게도 장치에서 지원하지 않다보니 설정이 안되는군요 ㅠ_ㅠ
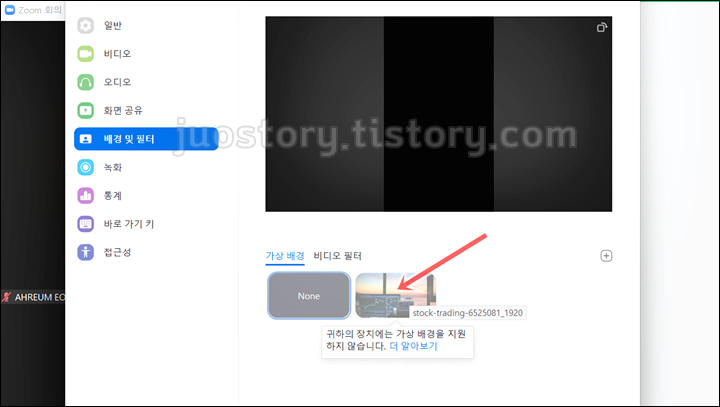
이렇게해서 zoom 화상회의 다운로드와 설치, 사용법에 대해 알아봤습니다. 코로나가 종식되거나 코로나와 함께 삶을 이어나가더라도 비대면 세상이 열린 이상 예전으로 돌아가기란 쉽지 않을것 같습니다.
메타버스와 4차산업으로 변화하는 시대에 걸맞게 각종 프로그램과 어플들을 두루두루 익혀서 뒤쳐지지 않도록 노력해야되겠습니다. 이상으로 줌회의에 대한 글을 마치겠습니다. 긴글 읽어주셔서 감사합니다.




댓글